Introducing DocDown, the easy way to turn academic Markdown into Word documents
In a previous post, I elaborated a complex solution to a problem I was encountering while writing my PhD (which, by the way, I'm still writing - isn't procrastination swell?). I wanted to write in Markdown in the amazing MacOS text editor Ulysses, using citation keys automatically generated by Zotero for my footnotes and bibliography. But I (and my supervisor, and eventually my viva panel) also wanted to see my work in easily readable Word documents, with the footnotes embedded, the citations properly formatted, and any necessary styles integrated.
My process involved creating a little application using Automator to filter Markdown documents through the incredible command line utility Pandoc, a file-converting powerhouse. This application was quite difficult to edit and quite fiddly to set up - and recent changes to the way MacOS handles application accessibility permissions may make it unusable.
So I turned it into a native app (my first ever), called DocDown! I've used Electron, but I haven't yet tried using it on platforms other than macOS. Chances are it won't work on Windows without some modifications. You can download the DMG file here, and visit its GitHub repository here.
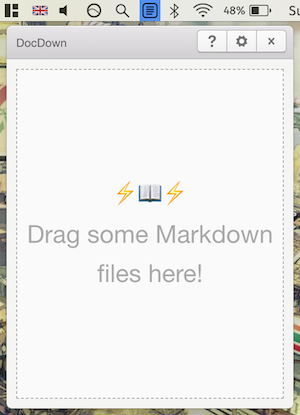 DocDown lives in the menu bar, out of your way
DocDown lives in the menu bar, out of your way
DocDown still requires you to provide it with Pandoc, a Zotero .bib file, a CSL file, and a reference docx. Instructions for obtaining all of these are on the original blog post (follow steps 1-10 of the Referencing section and steps 1-4 of the Exporting section - DocDown will handle the rest.)
To make your life easier, the app comes bundled with CSL files for a couple of commonly used citation formats and a couple of basic Word templates I put together - all you need if you use these is your own .bib file.
Note: I don't have an Apple Developer certificate (£79 a year!), so when you first launch DocDown, it will warn you that it's from an unidentified developer. I am the developer, I have identified myself, do not fear. Follow these instructions to open the app - basically, right-click on the app icon and click 'Open' instead of double-clicking.
Enjoy, and let me know on GitHub or by email when you inevitably encounter problems! If anyone would like to help out with the source code on GitHub, your assistance will be warmly welcomed.
